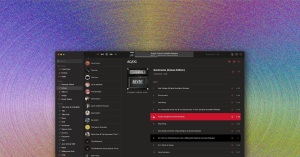How to Turn Your Smartphone Into a Dumb Phone

Sep 13, 2024 8:30 AM
How to Turn Your Smartphone Into a Dumb Phone
When the smartphone era began with the launch of the first iPhone in 2007 and the App Store a year later, part of the thrill of these devices was the sheer number of things they could do. Nearly two decades on, having a constantly distracting gadget that can do everything doesn’t seem like quite such a good idea.
Some people have been turning back to feature phones to escape social media, instant messaging, and an endless barrage of content (now produced by AI as well as human beings). There are even dedicated phones built to stick to the basics, keeping useful features like driving directions and photo-taking, while ditching a lot of the noise and distraction that usually comes with a smartphone. But there’s no need to buy a new device to achieve dumb-phone zen; by installing some apps and tweaking some of your phone’s settings, you can slow the data deluge and reclaim some brain cycles.
If you’re ready for a quieter life and keen to dumb down your smartphone, here’s how to go about it on an iPhone or an Android device. These options are more comprehensive than simply uninstalling all your apps and turning off all your notifications, though you can certainly consider taking those steps too.
iPhone
One of the most comprehensive apps I’ve found for turning an iPhone into a dumb phone is the aptly named Dumb Phone. It creates a text-based launch menu for just your most essential apps while hiding everything else—including icons and notification badges—from view. Pricing starts at $3 per month (you can also pay yearly, or $25 for a lifetime of use), but there’s a seven-day free trial available so you can see if you like it first before spending any money.
There are a few steps to getting it set up, but everything is explained in the app, and there are how-to videos to help. After choosing the apps you want access to (up to six per screen), you need to add the Dumb Phone widget to a home screen: Tap and hold on a blank area of the screen, then choose Edit and Add Widget to do this. Spacer widgets are also included to tweak the layout.
Then, you need to add the dark Dumb Phone wallpaper (Wallpaper in Settings), switch to dark mode (Display & Brightness in Settings), and turn off home screen animations: From Settings select Accessibility > Per-App Settings > Add App > Home Screen & App Library, then tap Home Screen & App Library and Reduce Motion, and set it to On.
With all of that taken care of, you need to hide other home screen app shortcuts, which you can do by pressing and holding on them, then choosing Remove App and Remove from Home Screen. You should be left with just your Dumb Phone widget and nothing else on a single home screen—though all of your apps are still available if you swipe left to get to the App Library.
Tap on any app listed in the Dumb Phone widget itself, and it opens as normal. You can also add a Dumb Phone shortcut to your minimal home screen and customize its look via the App Icon entry on the settings page for Dumb Phone. (Tap the gear icon, top left, to get to the settings.)
Other settings in the Dumb Phone app let you customize which apps are available through the widget and change the look of the widget itself—including the alignment of the text and the spacing between each shortcut. You can also swap the default white-on-black look for a black-on-white one.
In addition, the app gives you the option of creating separate profiles for your widgets—one for work and one for outside of work, for example—which you can quickly swap between as needed. For the full dumb phone experience, you might want to play around with some of the notification settings in iOS too.
Android
For Android users, the Minimalist Phone app is one of the best options available for this particular job. It’ll cost you $5 a month, though it’s less if you pay for a year at a time, and you can get a lifetime’s use out of the app for $30. There’s also a seven-day free trial that lets you see if you find the app useful before paying.
Minimalist Phone is what’s known as a launcher: a type of Android app that completely replaces most of the interface, including the home screens and menus. It’s a full reskin of your phone, and one that goes deeper into the operating system than anything that’s possible on iOS (but don’t worry, you can go back to normal whenever you want to with just a few taps).
During setup, the philosophy behind Minimalist Phone will be explained to you, and you’ll then need to approve the permissions the app needs to transform the look of Android. Once all of that’s done, you’ll be met with a plain, dark, minimal interface—swipe up to run a search, swipe down to see your notifications, and swipe left to see all your apps.
This main apps list is where you can start to personalize Minimalist Phone. Long-press on any app to bring up a variety of options: You can pin an app to the front home screen, you can hide an app from the list, or you can block access to an app for up to 30 days. (You can even see how much time you’ve spent in an app lately, to help you make a decision.)
Long-press on an app and choose Time reminder to get pop-ups telling you how long you’re spending in certain apps. You can configure this and other settings for Minimalist Phone by tapping on the gear icon down in the lower right corner on the main apps list—you can change around the fonts and colors used, for example.
From this same settings screen you can choose Notification filter to configure the way Minimalist Phone manages incoming notifications. Select apps you don’t want to be distracted by, and their notifications will be filtered away into a list you can check at a time to suit you. This lets you deal with these alerts in batches rather than having them interrupt you at any time of the day.
Minimalist Phone offers a useful mix of tweaks to both the interface and the functionality of your Android phone, so you spend less time with it. To go back to using your Android phone as normal, choose More and Exit Minimalist Phone from the app’s settings screen (tap the gear icon at the bottom of the apps list).
Source: https://www.wired.com