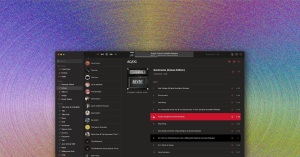Save Space on Your Phone by Offloading and Archiving Apps
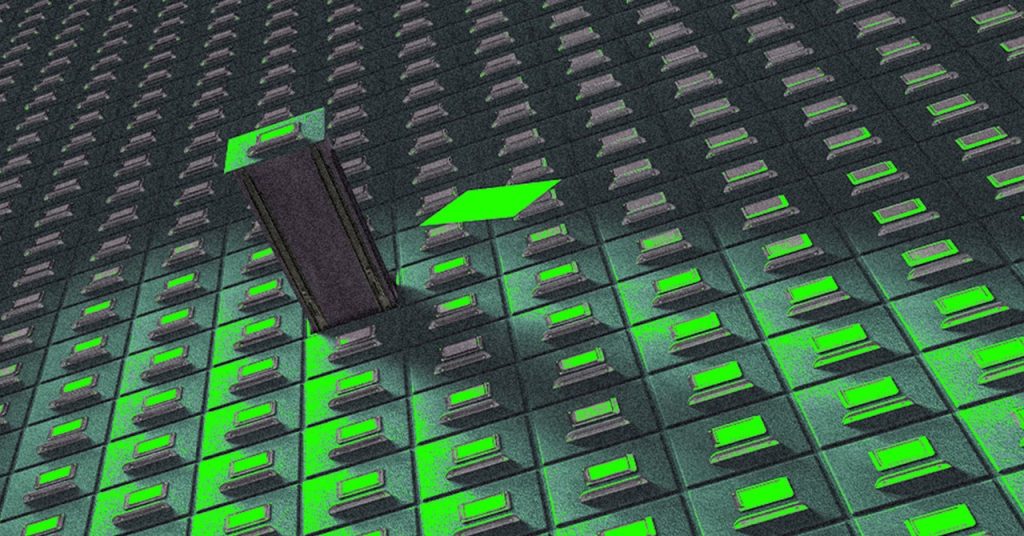
Dec 14, 2024 7:30 AM
Save Space on Your Phone by Offloading and Archiving Apps
If you’re looking to free up some space on your phone, one of the recommendations often put forward is to uninstall the apps you’ve not making much use of. You save on the space they’re taking up and the bandwidth required to keep them updated, and you stop them from collecting data on you as well.
However, if you’re not keen on completely removing your lesser-used apps—just in case you might need them—there is another option. Both Android and iOS enable you to remove a good chunk of the data and files linked to an app, without actually uninstalling it. The app icon and some data stay on your phone. If and when you need it again, the rest of the necessary data gets fetched from the web, and the app is fully restored.
Android calls it archiving apps, and on an iPhone it’s called offloading apps. Once you’ve enabled the feature, you can have everything handled automatically for you—meaning your less commonly used apps aren’t taking up a huge amount of room on your device, but are still within easy reach if they’re needed.
Archiving Apps on Android
Starting with Google’s mobile operating system, archiving an app “removes its software, permissions, temporary files, and stops notifications, but retains the app icon and data” in Google’s words. You can manually choose which apps to archive, or let Android make that decision based on which apps you use the least.
To archive an app manually, open Settings and choose Apps, then select the app you want to archive (tap See all apps if the one you want is not visible). Tap Archive to archive it: The app icon in the app drawer—and on the home screen, if it’s there—will have an archive icon next to it (an arrow inside a cloud symbol). To restore an archived app back to its normal state, just tap on its icon. After a quick restore, the app will launch as normal.
To have all of this handled automatically for you, open the Play Store app: Tap your profile picture (top right), then choose Settings and General, and enable Automatically archive apps. Google doesn’t specify the criteria it uses to decide when an app should be archived, but you’ll see the same archive symbol next to the name of any archived apps just as it appears when you initiate the process manually.
If you’ve turned on automatic app archiving, you can still archive apps manually if you need to. You can also protect certain apps from being archived automatically: From the main Android Settings screen, choose Apps and then select the app you want to protect. (Tap See all apps if you can’t see it.) Turn off the Manage app if unused toggle switch, and it will be left alone.
Offloading Apps on iOS
If you’re using an iPhone, iOS gives you the opportunity to offload apps. As on Android, the bulk of the app data is deleted to free up space, with key bits of information kept on your phone. For example, if you decide to restore the app, you won’t have to go through the process of signing in and setting your preferences again.
To find the option, open up Settings on iOS, then choose App Store. You’ll see a toggle switch labeled Offload Unused Apps, together with a little bit of information about what it does. Offloaded apps still appear on the home screen and in your app library, but they have a cloud icon on them.
Apple doesn’t say too much about the criteria it uses to choose which apps are offloaded —like how long an app has to be left idle before action is taken, for example—but you can quickly restore an app again just by tapping on its icon. The necessary data will be redownloaded, and the app then launches normally.
You can always manually offload an app as well, if you need to. From Settings, choose General, then iPhone Storage. You’ll see a list of all installed apps (you can sort them by size using the filter at the top, if required): Tap an app to find the Offload App option. That button then changes to Reinstall App, which will restore the app again.
Source: https://www.wired.com